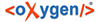The functionality allows for customers to be notified quickly by email using a chosen
System Template. It was added in BillMax 2022 Q3.
-
Update or create a System Template.
-
Select .
-
Select and enter the Name or click the
System Template number.
-
Enter Description.
-
Enter Template Class.
-
Enter Template. The following is an example for
sending an maintenance notice.
Note: HTML presentation may be sent as well as text presentation.
Note: Variables in the form of ${tablename.fieldname}
may be used in the template for the Account, User, and Virtual
Company. $NAME is a manufactured variable that combines Company,
First and Last Name from the Account.
$SERVICEADDRESS is also a manufactured
variable.
Note: TO and FROM are required to be part of email template. The use of
Subject is a best practice.
To: ${TO}
From: ${FROM}
Subject: Maintenance
Routine maintenance will be conducted on FILLINDATE beginning at FILLINTIME.
We expect this to take FILLINLENGTH hours. During this time you may experience
connectivity issues.
We apologize in advance for any inconvenience this may cause.
Thank you for your business!
<html>
<body>
<p>Routine maintenance will be conducted on FILLINDATE beginning at FILLINTIME.
We expect this to take FILLINLENGTH hours. During this time you may experience
connectivity issues.</p>
<p>We apologize in advance for any inconvenience this may cause.</p>
<p>Thank you for your business.</p>
<p>${config.billingname}</p> </body>
</html>
-
Select Save from the Context Menu.
-
Note: Test will only work for templates that are
delivered from BillMax or a template beginning with 'operational' in the
Name.
Select Test to a User for information and an
email to send the template to. Click Test and
verify the results until satisfied.
-
Send a System Template.
-
Select .
-
Enter FROM Override if email not coming from the
Virtual Company Billing Email Address.
-
Enter Send Immediately, Template
Class, and Template from
above.
-
Note: The list of selections will be limited to the items that have an
active Service.
In the Combine selections, choose one or more
groups to receive the email. Some selections can be specified
specifically. In the drop-down field, enter the first two characters for
a list of selections. Choose one or more.
-
Restrict the email group further by specifying the Account
Class, Service Class,
Virtual Company, or Account
Profile.
-
Click Test and the results of what would occur
will be shown in a new window. Correct any errors and run the test
again.
-
Go back to the original window and click
Send.
-
If Results is clicked, the latest email results
are displayed. To see previous results, click the
Options tab and select the Batch
ID with the email template and date sent.