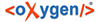These steps will ensure that Quickbooks® Desktop can be updated with an IIF file created by BillMax.
-
Choose to review and update the lists in BillMax for Quickbooks®.
-
Note: Accounts can be classified in BillMax by Charge Type (how revenue is made), Service Class or Service Definition. Charge Type classification is recommended.Select the list named chargetypes and add a List Item for each revenue category. The first six are reserved by BillMax.
-
Note: The first time you run the Bookkeeping Report after your initial entries into this list, BillMax will give you a list of missing mappings to add.Select the list named qbincomeaccount and add a List Item for each item that should be mapped to a revenue account. The Item is the Account Classification by grouping, each separated by a colon. The Value is the Quickbooks Income Account.
- Select the list bankaccounts and add a List Item for each Quickbooks bank account. The Item is the name of the bank. The Value is greater than or equal to 1.
-
- As each Package and Service Definition is created, choose the appropriate Charge Type.
-
Choose to see the report and create the IIF file.
- Set the Start Date and End Date .
- Choose Date Grouping.
- Choose Companies to report on.
- Choose Type of Sales Report and Classification.
- Choose Account Classification.
- Click and sort the Grouping options so that the order of the options match the grouping options in qbincomeaccount for each item.
- Click Run Report to preview the information and click Download IIF to verify the mappings appear correctly by editing the resulting file.
- Create an Option Set to retain these settings for each file creation in the future.
- Import the resulting CSV file into a test instance of Quickbooks to verify that all the mappings come across as expected.